|  Tiêu đề: Loại bỏ Favorites khỏi Windows Explorer trong Windows 7 Tiêu đề: Loại bỏ Favorites khỏi Windows Explorer trong Windows 7  Sun Jan 09, 2011 8:18 am Sun Jan 09, 2011 8:18 am |
|
|  | |  |  |  | |  |  | Trong bài viết này, tôi sẽ hướng dẫn cho bạn cách loại bỏ mục Favorites khỏi bảng điều hướng trong Windows Explorer của Windows 7 bằng cách chỉnh sửa registry. Tuy nhiên, trước khi thực hiện công việc này,tôi sẽ dành ra một vài phút để nói về lợi ích của tính năng Favorites nhằm cố gắng thuyết phục bạn giữ nó trong Windows Explorer.
Hãy cho Favorites một cơ hội
tôi đã từng nói chuyện với một vài người về tính năng Favorites trong Windows 7 và phát hiện rằng không có nhiều người tận dụng lợi ích của tính năng tiết kiệm thời gian này bởi họ thực sự không hiểu phạm vi tiện ích của nó. Giờ đây, nếu bạn đã từng tạo các shortcut trên màn hình tới folder bạn truy cập thường xuyên nhất, cho dù chúng ở trên ổ cứng hay trên server cục bộ, bạn đã sẵn sàng có được các tính năng cơ bản của Favorites. Tuy nhiên, nó còn có rất nhiều tính năng nữa. Hãy cùng thử xem nó có gì.
Tạo Favorites
Rất dễ để bạn thêm các folder vào mục Favorites. Ví vụ, tôi thường tạo truy cập tới folder TechRepublic trên máy tính khác trong cùng một mạng. Việc tạo truy cập vào folder này là một tác vụ đơn giản, tôi sẽ thêm nó vào Favorites. Để thực hiện điều này, chúng ta sẽ phải điều hướng tới và mở folder này. Sau đó, phải chuột vào mục Favorites trong bảng điều hướng và chọn lệnh Add Current Location to Favorites, giống như trong hình dưới.
Hình A
 Trong Windows 7, rất dễ để bạn thêm các folder vào mục Favorites.
Giờ đây, cho dù hiện tại bạn có mở folder nào trong Windows Explorer, bạn vẫn có thể truy cập dễ dàng folder TechRepublic (giống như trong hình dưới), mà không phải điều hướng qua mạng. Chỉ đơn giản là kích vào Favorites.
Hình B
 Thêm folder TechRepublic vào Favorites trong Windows Explorer để truy cập nó dễ dàng hơn.
Copy và chuyển các file
Ngoài khả năng truy cập vào folder TechRepublic thông qua Favorites, người dùng còn có thể copy hoặc chuyển các file qua mạng tới folder TechRepublic bằng cách sử dụng kéo và thả. Người dùng chỉ cần kéo các file muốn copy rồi thả chúng vào shortcut của TechRepublic trong cây Favorites (như trong hình C). Để chuyển các file, chỉ cần giữ phím [Shift] khi kéo và thả.
Hình C
 Một khi bạn đã cài đặt folder trong Favorites, bạn đã có thể dễ dàng copy và chuyển các file tới các folder này bằng cách kéo và thả.
Open and Save As
Một tính năng giúp tiết kiệm thời gian nữa của việc thêm các folder thường truy cập vào mục Favorites là chúng sẽ hiển thị trong các hộp thoại Open and Save As, giống như trong hình D. Như bạn có thể tưởng tượng, điều này sẽ giúp bạn nhanh chóng truy cập và tạo các file qua mạng.
Hình D
 Favorites, và bất kì folder nào bạn thêm vào đều được hiển thị trong hộp thoại Open and Save As của các ứng dụng
Recent Places – những nơi mới truy cập
Một tính năng tiện ích khác của Favorites là Recent Places, được thiết lập theo mặc định. Chỉ cần mở nó ra và bạn sẽ thấy đầy đủ danh sách tất cả cá folder và các nơi mới truy cập, ví như bảng công cụ Control Panel mà bạn mới truy cập, giống như hình E.
Hình E
 Recent Places có thể tiết kiệm được rất nhiều thời gian.
Chú ý:
Sau khi đọc về tất cả các lợi ích khi sử dụng Favorites mà bạn vẫn muốn loại bỏ tính năng này khỏi Windows 7, hãy tiếp tục đọc bài báo này. Tuy nhiên, trong trường hợp bạn thay đổi suy nghĩ, chúng tôi sẽ hướng dẫn bạn cách tạo một file REG trước khi thay đổi Registry để bạn có thể nhanh chóng và dễ dàng Undo các thay đổi mà sau này bạn quyết định rằng bạn vẫn muốn tận dụng các tiện ích của Favorites trong Windows Explorer.
Chỉnh sửa Registry
Trước khi bắt đầu, bạn nên để ra một vài phút để sao lưu hệ thống bằng cách tạo một bản sao hệ thống trong công cụ Backup and Restore. Từ đó, nếu có bất kì điều xấu nào xảy ra, bạn vẫn có thể khôi phục hệ thống và làm việc bình thường trở lại.
Để chạy Registry Editor - chỉnh sửa Registry – kích vào nút Start, gõ regedit trong mục tìm kiếm rồi nhấn Enter. Khi cửa sổ UAC xuất hiện, trả lời nó.
Loại bỏ Favorites
Khi Registry Editor xuất hiện, điều hướng tới folder sau:
HKEY_CLASSES_ROOT\CLSID\{323CA680-C24D-4099-B94D-446DD2D7249E}\ShellFolder
Khi tới được đó, phải chuột vào ShellFolder và chọn lệnh Export, như được hiển thị trong hình F. (Chú ý tới lệnh Permissions bởi bạn sẽ sử dụng nó ở bước tiếp theo).
Hình F
 Bạn sẽ sử dụng lệnh Export để tạo file REG để sử dụng sau này nhằm khôi phục tính năng Favorites về với Windows 7.
Khi bạn xem hộp thoại Export Registry File, chọn folder bạn muốn lưu trong file REG, sau đó đặt tên cho file Show Favorites, giống như trong hình G. Bạn có thể sử dụng file này sau đó để khôi phục lại tính năng Favorites về với Windows 7.
Hình G
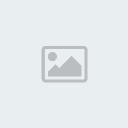 Lưu lại file với tên Show Favorites để bạn có thể tìm nó dễ dàng mỗi khi và nếu có cần nó
Giờ đây, bạn có thể phải chuột lại vào folder ShellFolder, và lần này, chọn lệnh Permissions. Nếu bạn thấy Permissions dành cho hộp thoại ShellFolder, chọn Administrators trong bảng Group or User Names và chọn tiếp vào mục tích Full Control trong Permissions trong bảng Administrators, giống như hình H. Sau đó, kích OK để tiếp tục.
Hình H
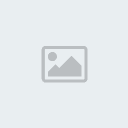 Bạn cần phải đặt Permissions cho Administrators sang quyền Full Control để bạn có thể thay đổi nội dung của folder ShellFolder.
Tiếp đến, phải chuột vào giá trị Attributes và chọn lệnh Modify. Khi bạn thấy hộp thoại Edit DWORD (32-bit) Value, bạn sẽ thấy giá trị cài đặt mặc định của Value Data là a0900100.
Sau đó, nhấn backspace để loại bỏ giá trị và điền giá trị mới: a9400100 giống như hình I
Hình I
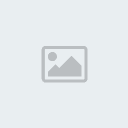 Bạn sẽ phải đặt giá trị của Value Data sang a9400100.
Giờ đây, bạn sẽ phải kích vào OK, đóng cửa sổ Registry Editor, và log off máy tính. Khi đăng nhập trở lại, bạn sẽ thấy Favorites không còn “góp mặt” trong Windows Explorer, giống như trong hình J.
Hình J
 Favorites không còn xuất hiện trong Windows Explorer.
chúc bạn vui vẻ !!!  | |  | |  |
| |  | |  |
 Hãy cảmơn bài viết của boy_IT bằng cách bấm vào " Hãy cảmơn bài viết của boy_IT bằng cách bấm vào "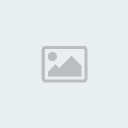 " nhé!!! " nhé!!! |
|
