|  Tiêu đề: PDFTiger - 7 thao tác hữu dụng với tập tin PDF Tiêu đề: PDFTiger - 7 thao tác hữu dụng với tập tin PDF  Wed Nov 17, 2010 2:15 pm Wed Nov 17, 2010 2:15 pm |
 |
|  | |  |  |  | |  |  | PDFTiger là một ứng dụng có thể giúp bạn tạo ra tập tin PDF từ các tập tin Word, hình ảnh, text… một cách dễ dàng, nhanh chóng và chính xác. Không những thế, PDFTiger còn có thể chuyển tập tin PDF thành tập tin Word, text, hình ảnh, flash hay tập tin HTML. Bài viết này sẽ đi sâu khai thác những tính năng của PDFTiger để giúp bạn có thể sử dụng thành thạo chương trình này.
Đầu tiên, bạn tải phiên bản PDFTiger v1.0 Portable (34,31MB) tại địa chỉ [You must be registered and logged in to see this link.] . Sau khi kích hoạt chương trình, tùy mục đích sử dụng mà bạn có thể thực hiện theo một trong các thao tác sau:
Tạo tập tin PDF
Chương trình hỗ trợ tạo tập tin PDF từ các tập tin có thể in được như Word (*.doc), Excel (*.xls), PowerPoint (*.ppt)… Đầu tiên, bạn nhấn vào nút Creat PDF From File trong giao diện chính của chương trình. Sau đó, bạn tìm và chọn tập tin mà bạn muốn chuyển sang định dạng PDF trong hộp thoại Create PDF from File xuất hiện ngay sau đó.
Sau khi chọn xong tập tin, hộp thoại PDF Information sẽ xuất hiện để bạn tiến hành cung cấp thông tin cho tập tin PDF sắp tạo ra. Việc cung cấp thông tin cho tập tin là rất quan trọng nếu như bạn muốn quản lý hàng loạt các tập tin bạn có trên hệ thống. Sau đó, bạn có thể nhấn vào nútCreate Now để bắt đầu quá trình tạo. Cuối cùng, bạn xác định vị trí lưu trữ tập tin sau khi tạo cũng như là đặt tên cho tập tin trong hộp thoại Save PDF xuất hiện ngay sau đó để hoàn tất công việc.
Tạo tập tin PDF từ tập tin hình ảnh
PDFtiger hỗ trợ chuyển hầu hết các định dạng ảnh phổ biến hiện nay như jpg, bmp, gif… thành định dạng PDF. Để thực hiện chức năng này đầu tiên trong giao diện chính của chương trình, bạn nhấn vào nút Creat PDF From Images.
Quá trình tạo tập tin PDF từ hình ảnh chỉ diễn ra trong một hộp thoại duy nhất là Creat PDF From Images. Công việc cần thiết nhất là xác định các bức ảnh cần tạo PDF, bạn có thể lựa chọn và thêm từng bức ảnh bằng cách nhấn vào nút Add nằm trên thanh công cụ phía trên chương trình hoặc có thể thêm cả một thư mục chứa ảnh bằng cách nhấp vào nút Add Folder và xác định thư mục chứa ảnh. Các bức ảnh mà bạn chọn sẽ được liệt kê trong danh sách nằm trong khung bên trái; nếu muốn loại bỏ một tấm ảnh nào, bạn hãy nhấp chọn tấm ảnh và sau đó nhấp nút Removehoặc có thể loại bỏ toàn bộ các bức ảnh đã chọn bằng cách nhấp vào nút Clear. Nếu muốn sắp xếp thứ tự các bức ảnh, bạn sử dụng hai nút Up/Down để di chuyển lên/xuống. Tiếp theo, bạn cần cung cấp thông tin cho tập tin PDF sắp tạo ra như tiêu đề, tác giả… và xác định nơi lưu trữ tập tin bằng cách nhấp vào nút Browse trong mục Output path. Cuối cùng, bạn nhấp nút Creat PDF Now để chương trình bắt đầu thực hiện.
Chuyển tập PDF thành tập tin Word
Đầu tiên, bạn nhấp vào nút Convert PDF to Word trong giao diện chính của chương trình. Giao diện của hộp thoại PDF Converter xuất hiện ngay sau đó khá giống với giao diện của chức năng tạo PDF từ hình ảnh. Trên thanh công cụ gồm 6 nút: Add (thêm tập tin), Add Folder (thêm các tập tin PDF có trong một thư mục), Remove (loại bỏ tập tin PDF), Convert (chuyển đổi), Help (trợ giúp), Exit (thoát). Việc đầu tiên bạn cần làm là nhấp vào nút Add (hoặc Add Folder) để chọn tập tin PDF cần chuyển đổi, kế tiếp bạn có thể xác định số trang trong tập tin cần chuyển đổi bằng cách thay đổi các giá trị First page to Convert (trang đầu) và Last Page to Convert (trang cuối) trong mục Settings nằm bên phải. Làm tương tự như vậy cho từng tập tin nếu bạn chuyển đổi đồng thời nhiều tập tin PDF. Nếu muốn chuyển đổi toàn bộ tập tin mà không cần chỉ định số trang thì bạn có thể bỏ qua bước này. Tiếp theo, bạn hãy xác định nơi lưu trữ các tập tin Word đầu ra bằng cách nhấp vào nút Browse trong mục Output path. Cuối cùng, bạn hãy nhấp nútConvert PDF Files Now hoặc nút Convert nằm trên thanh công cụ để chương trình bắt đầu chuyển đổi.
Ngoài ra, bạn có thể sử dụng các nút Convert PDF to TXT, Convert PDF to Images, Convert PDF to HTML, Convert PDF to Flash để chuyển đổi tập tin PDF thành các tập tin có định dạng tương ứng với nút với cách thực hiện giống như các thao tác khi chuyển đổi thành tập tin Word.
Lưu ý: Chương trình chưa hỗ trợ chuyển đổi tập tin thuộc chuẩn Office 2007 và 2010. | |  | |  |
| |  | |  |
 Hãy cảmơn bài viết của Admin bằng cách bấm vào " Hãy cảmơn bài viết của Admin bằng cách bấm vào "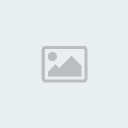 " nhé!!! " nhé!!! |
|


